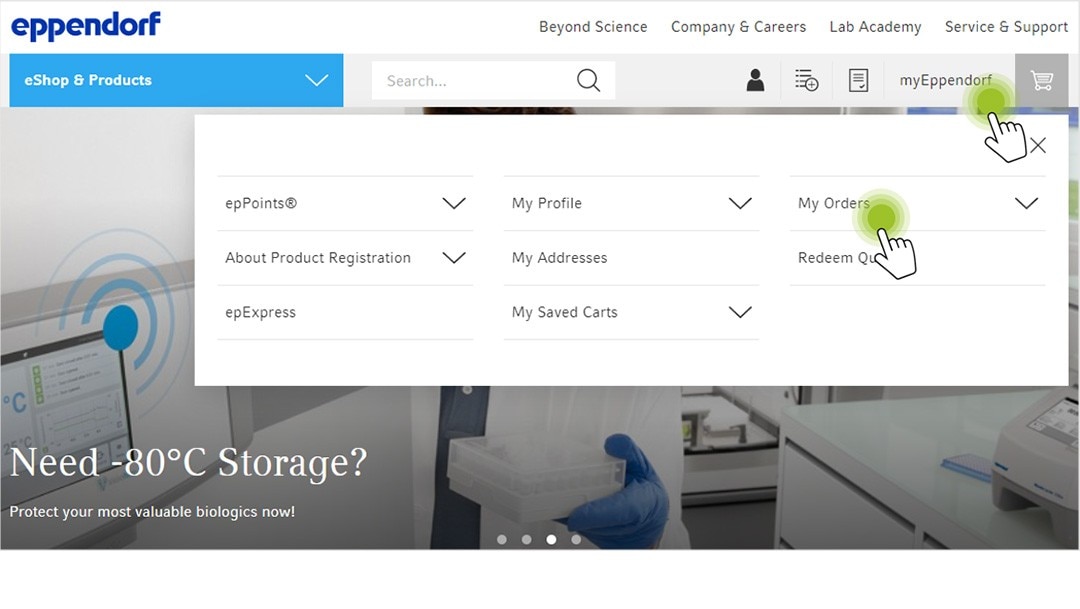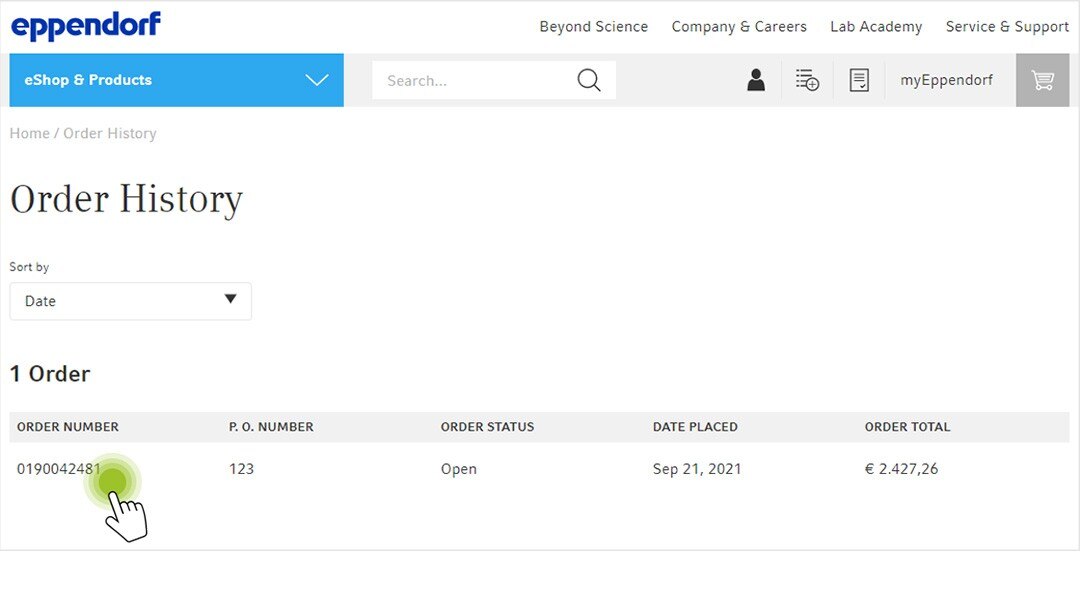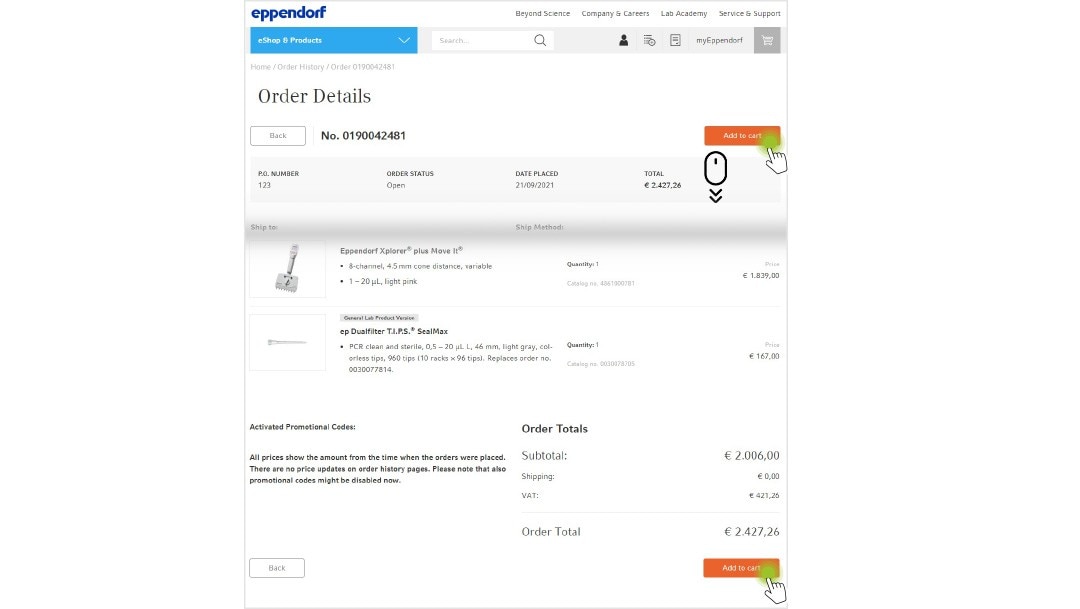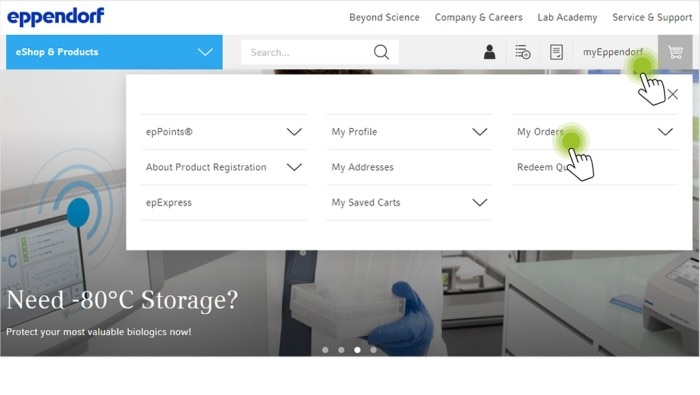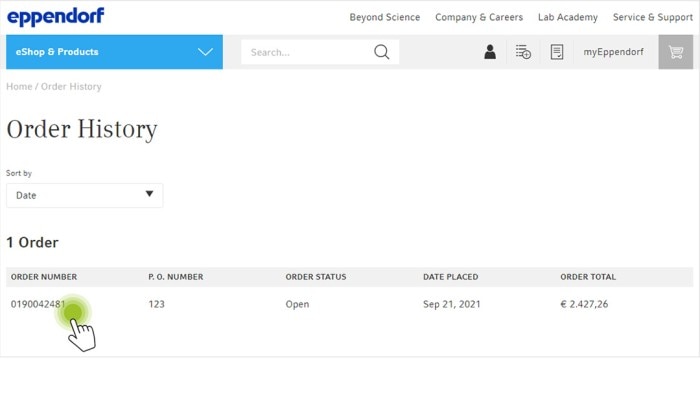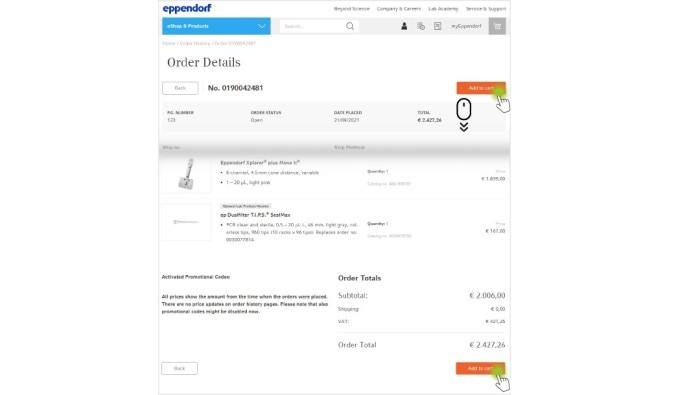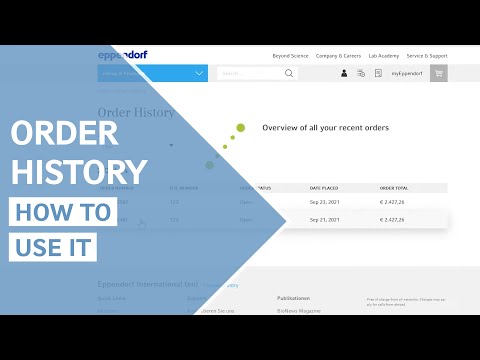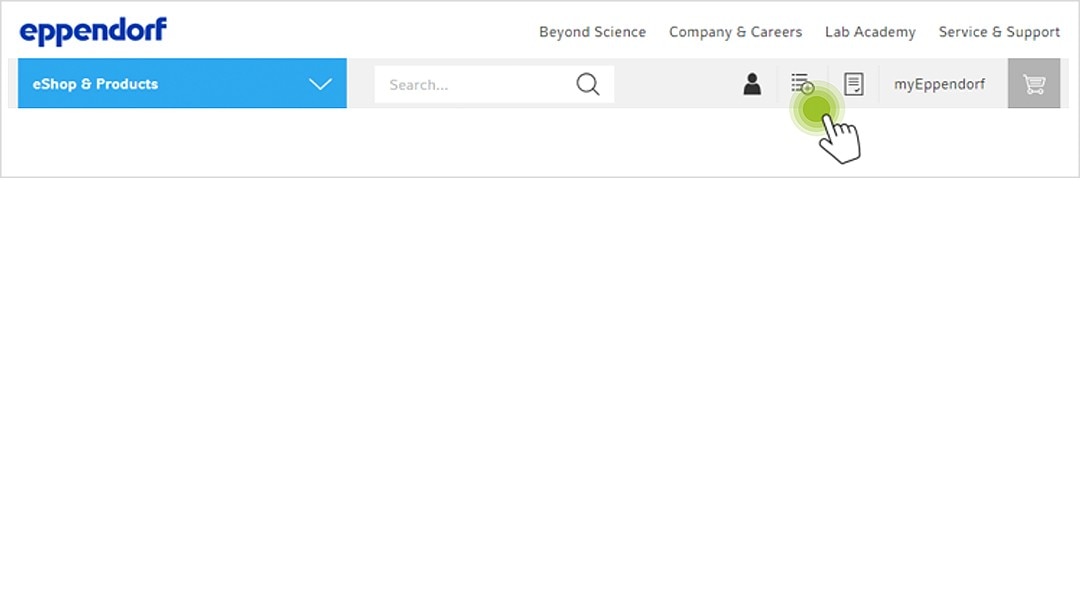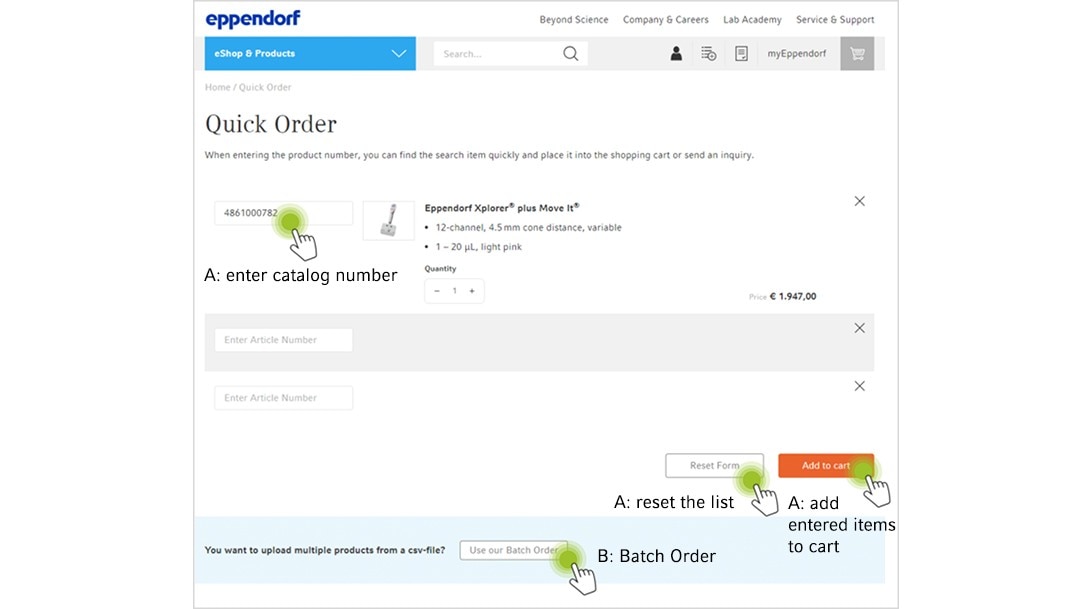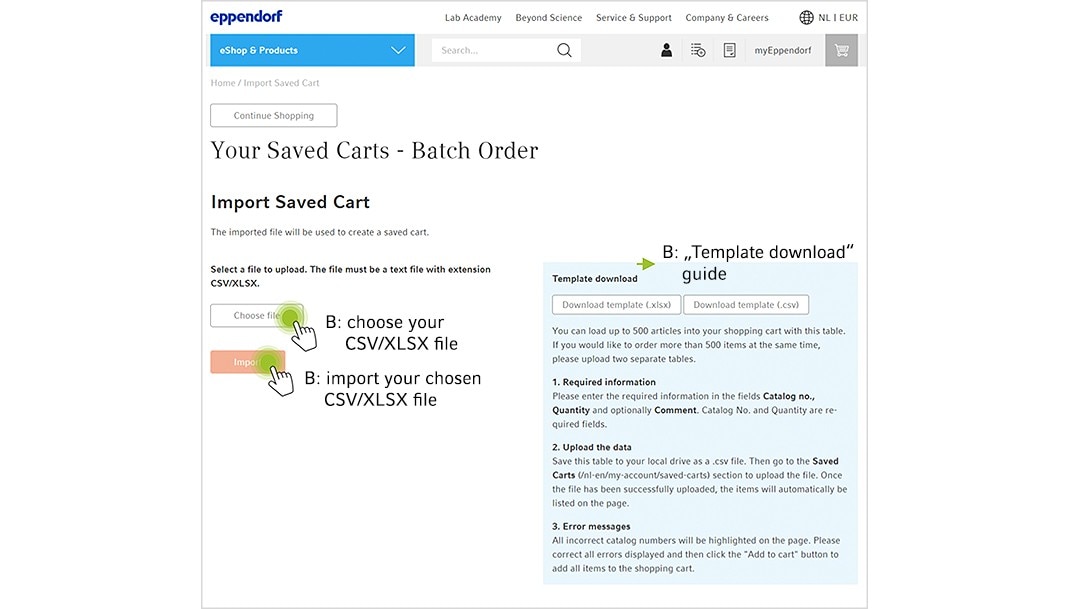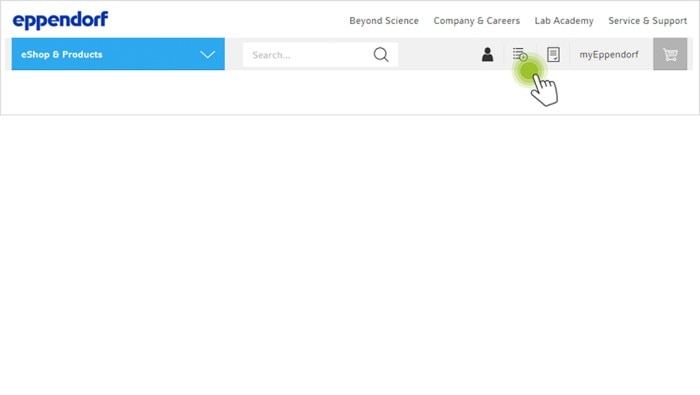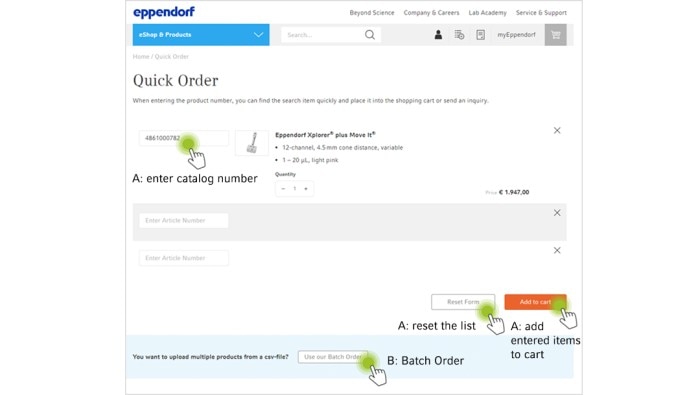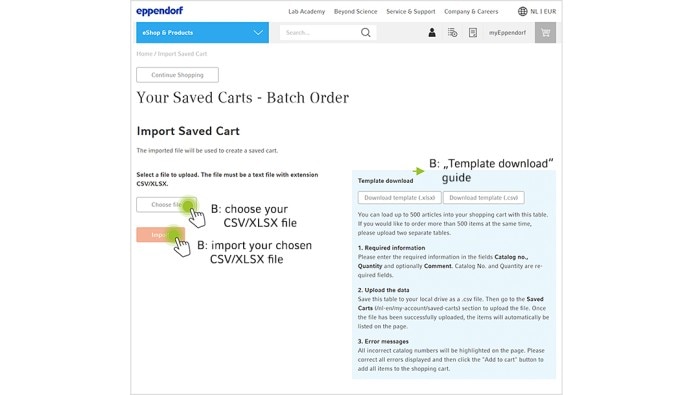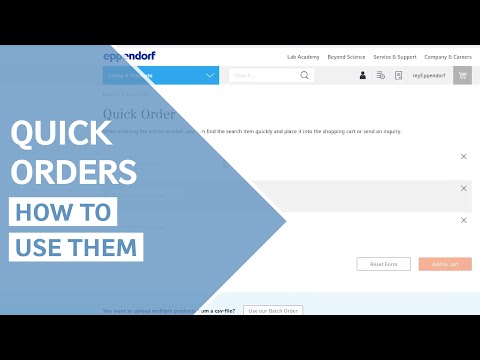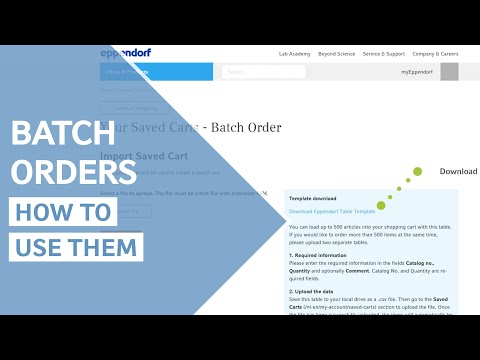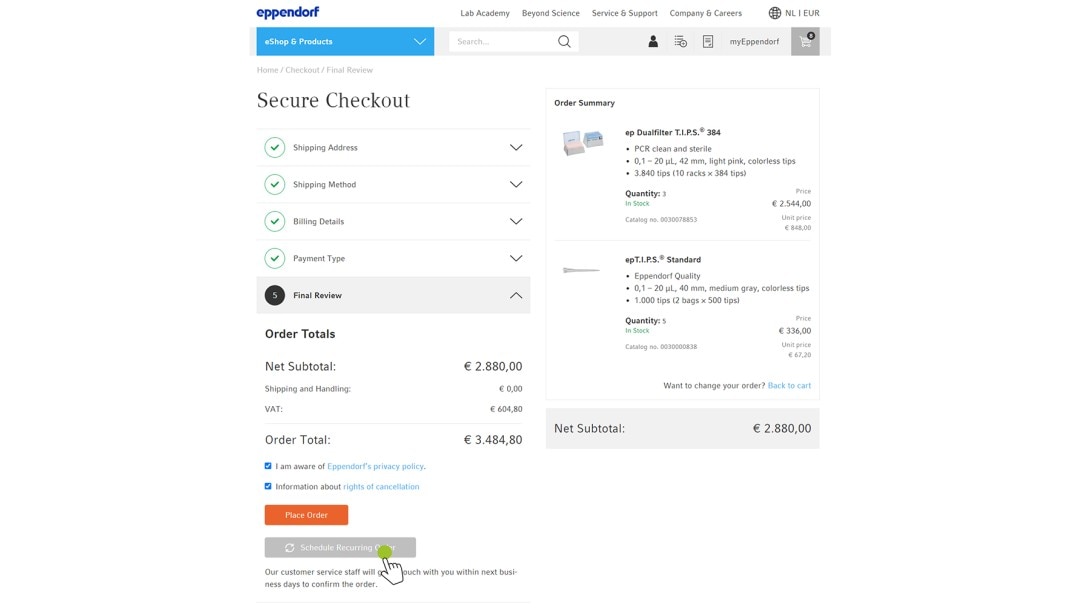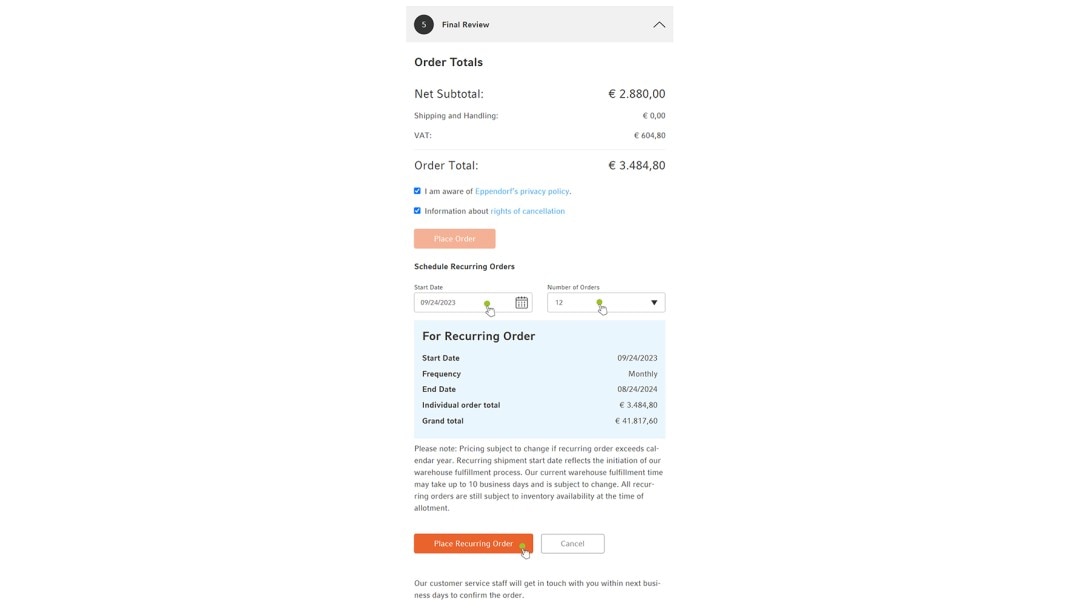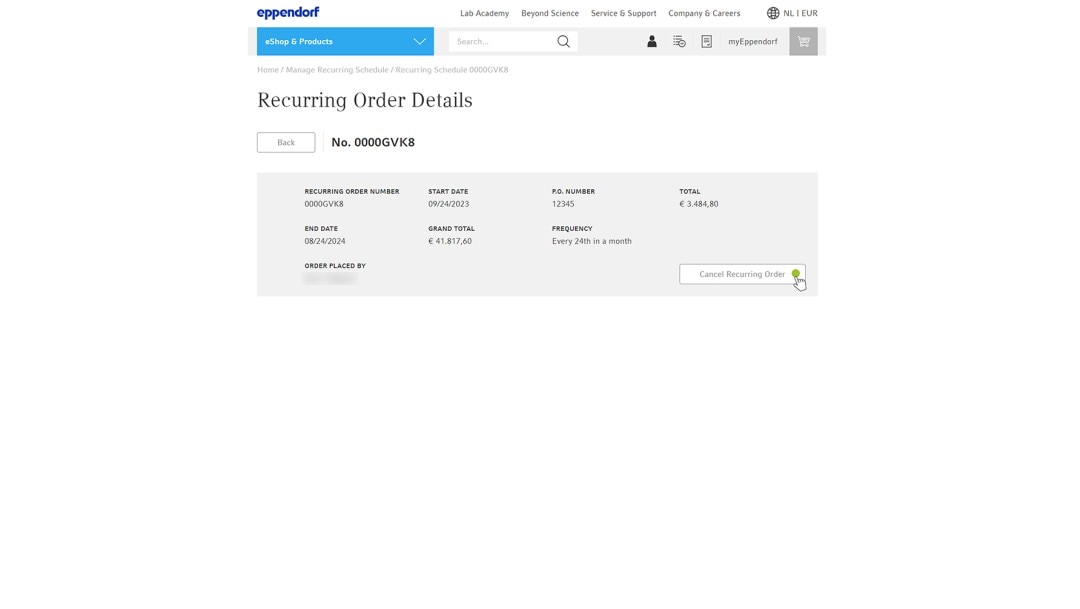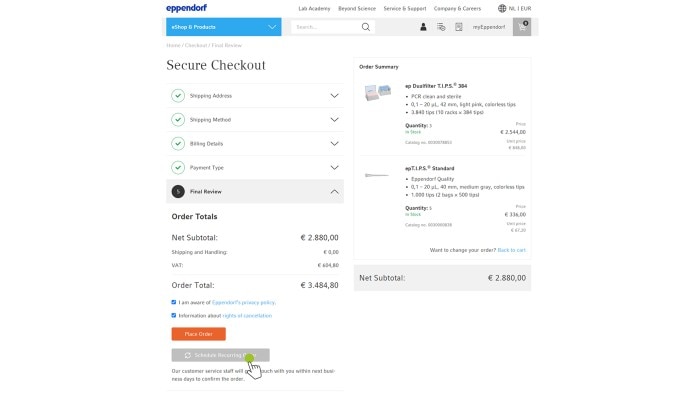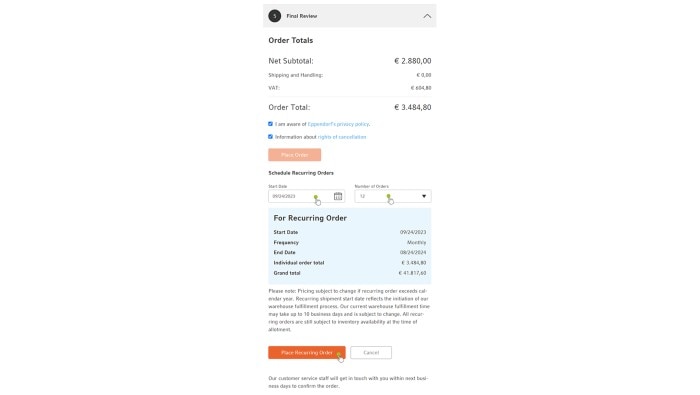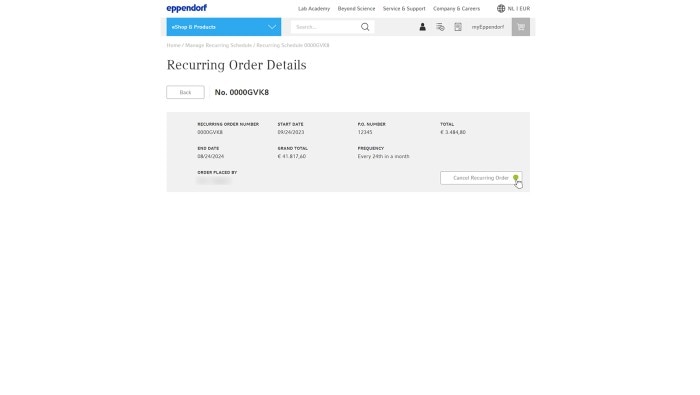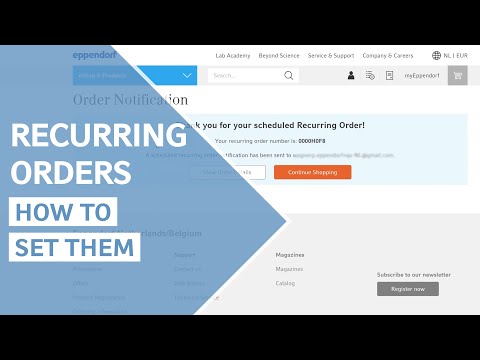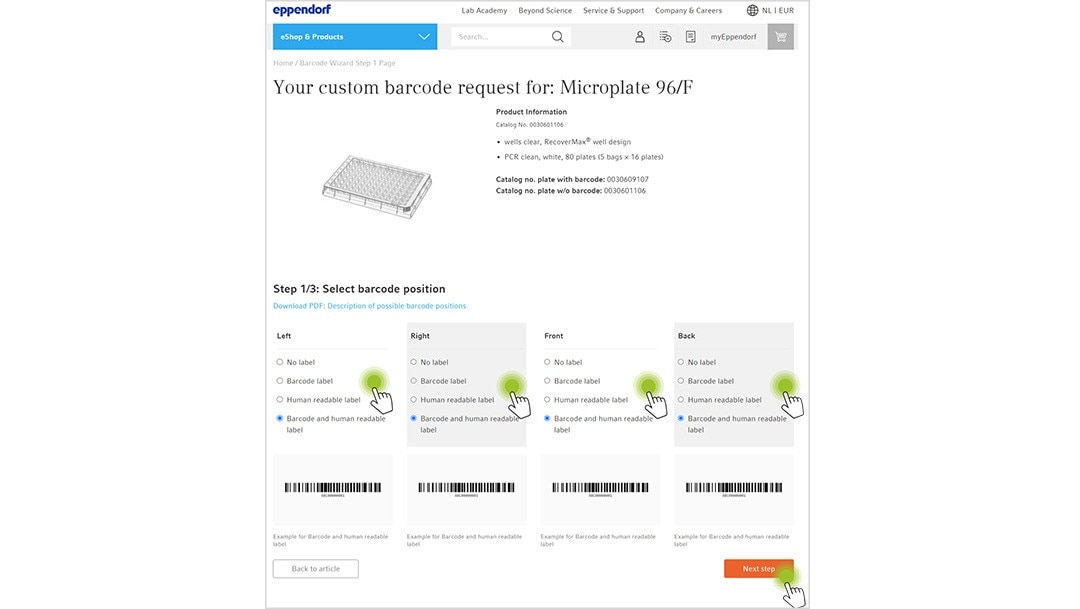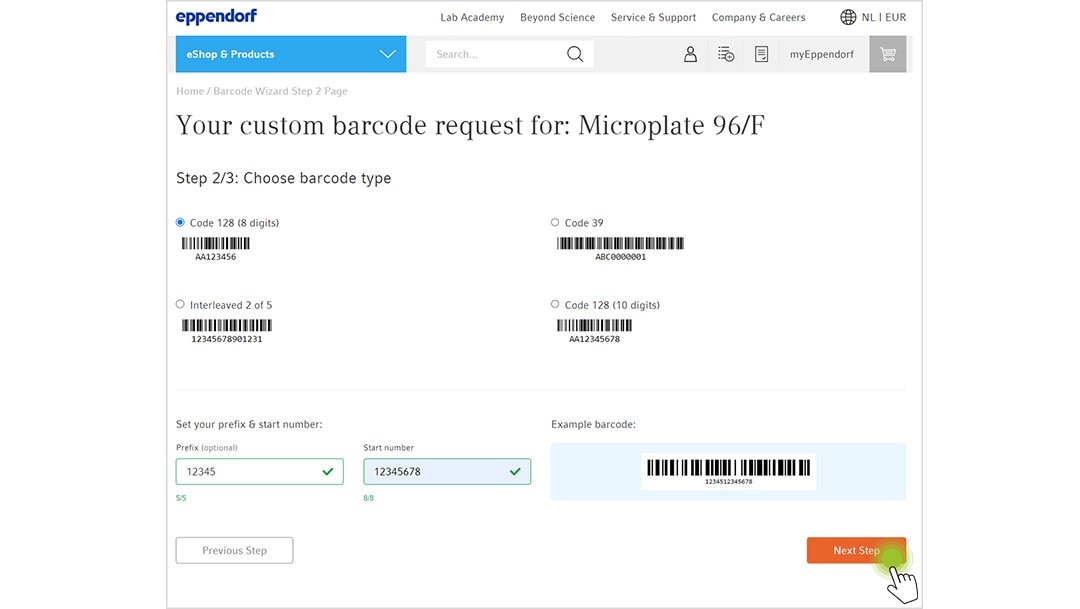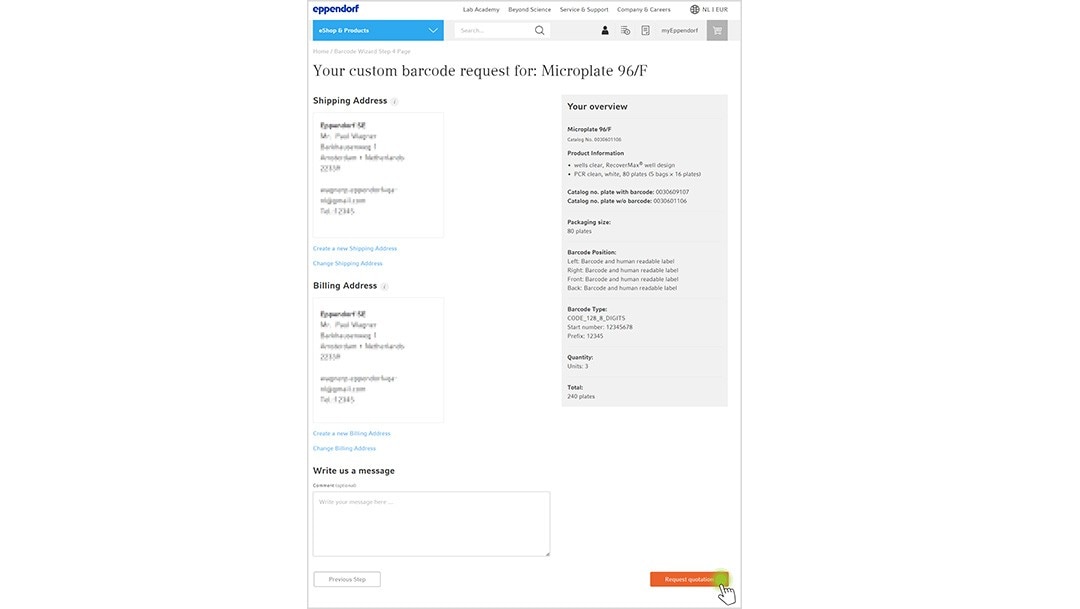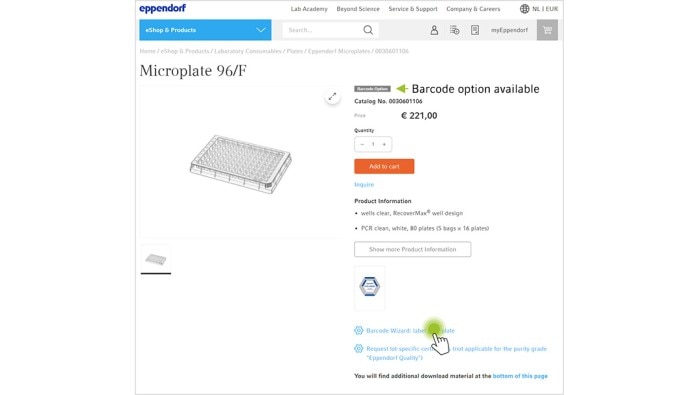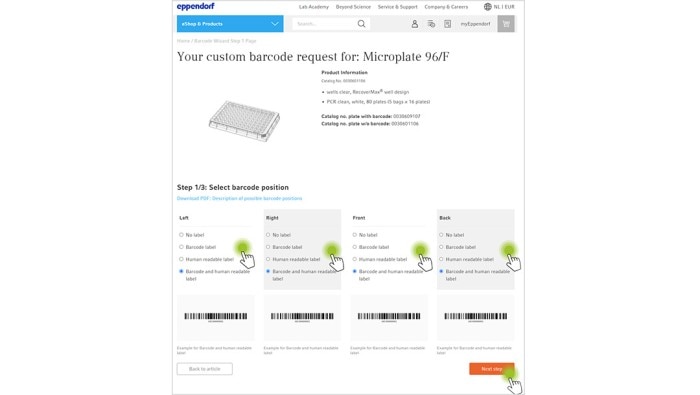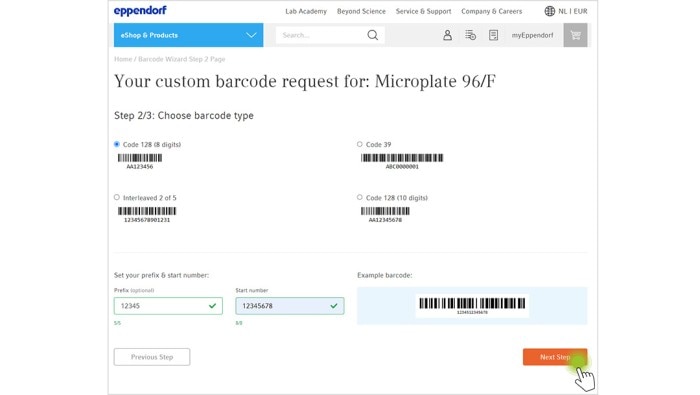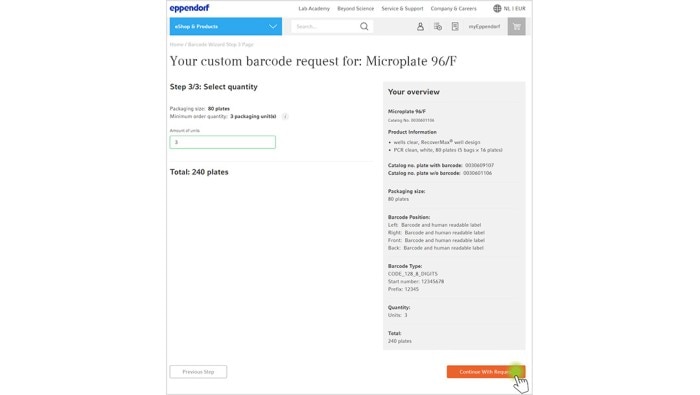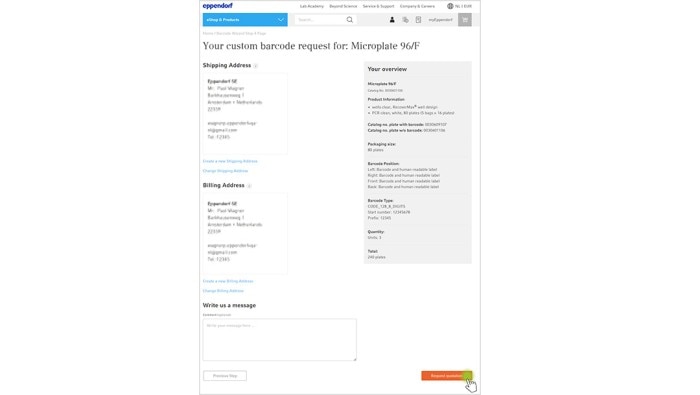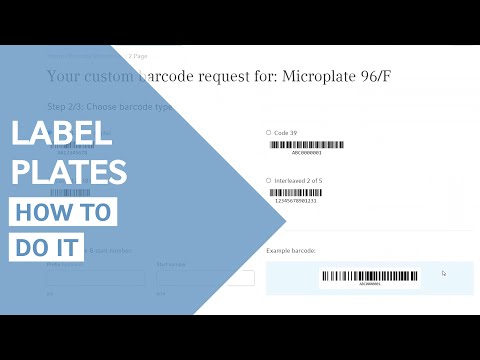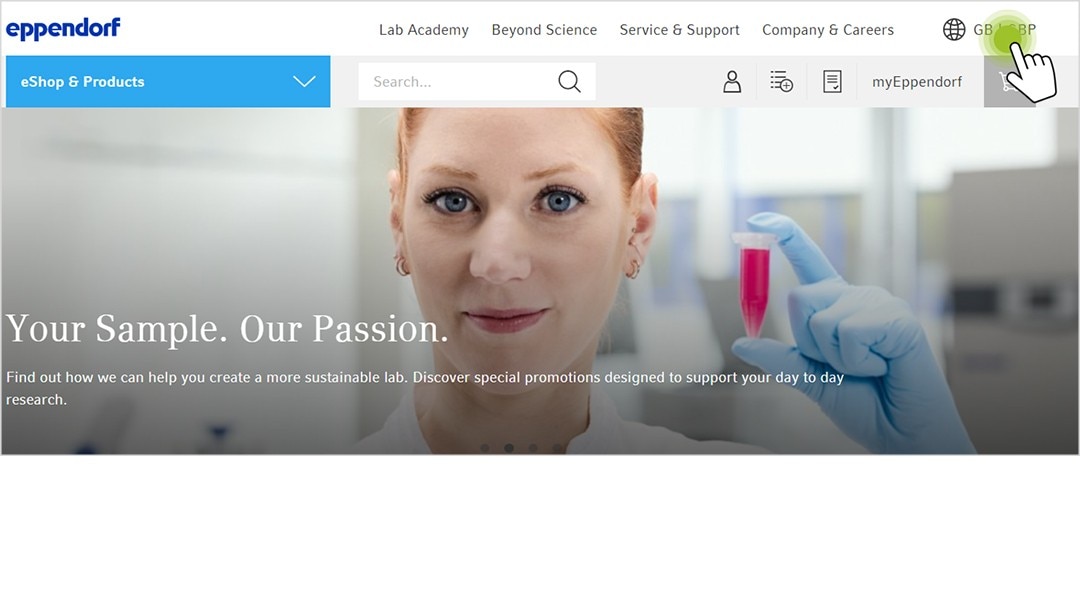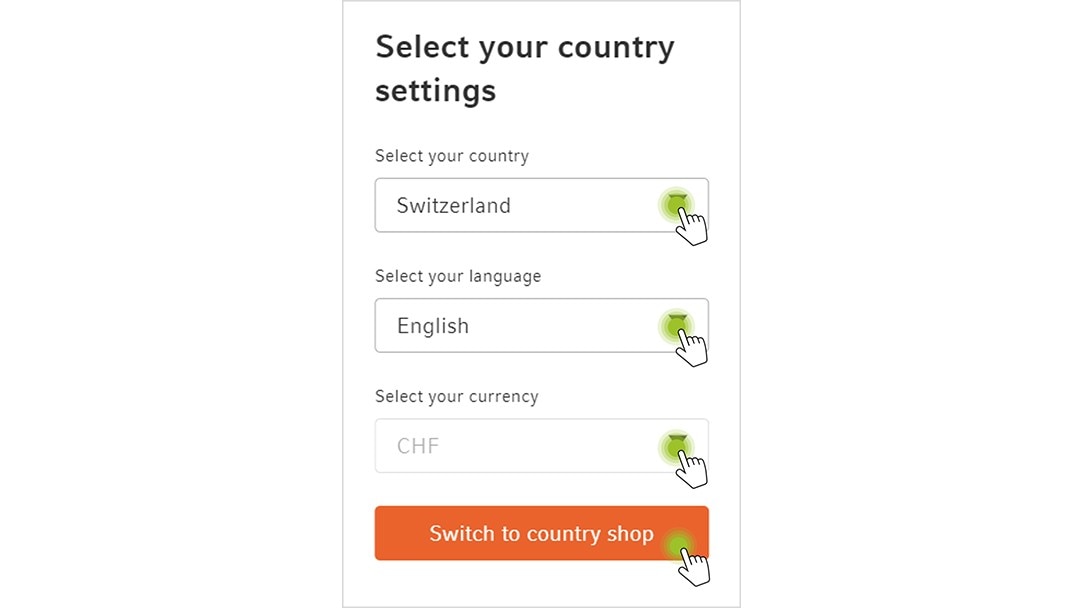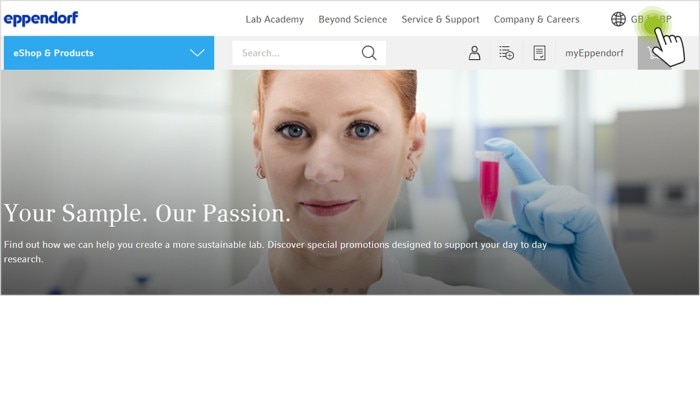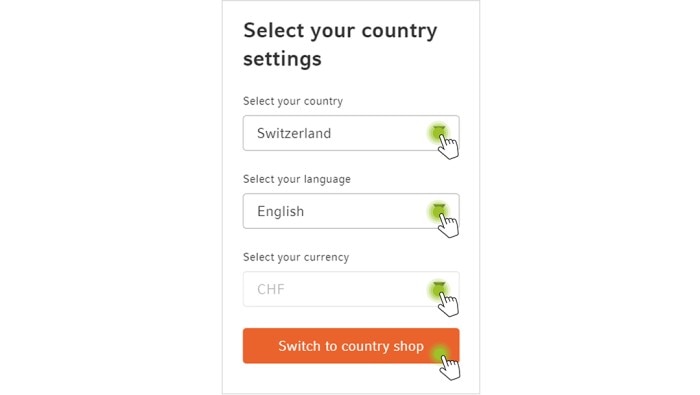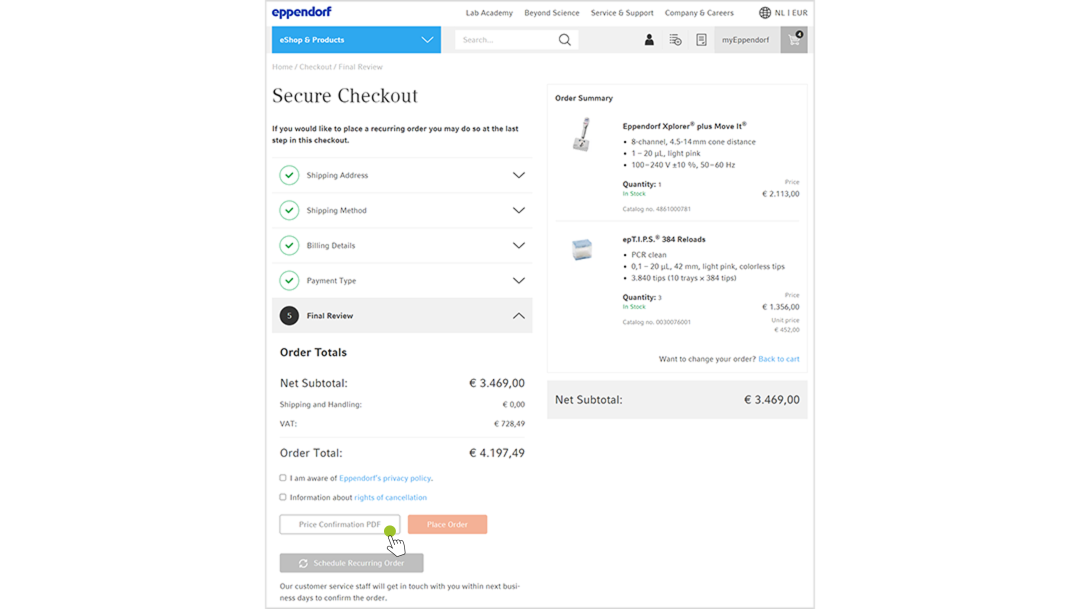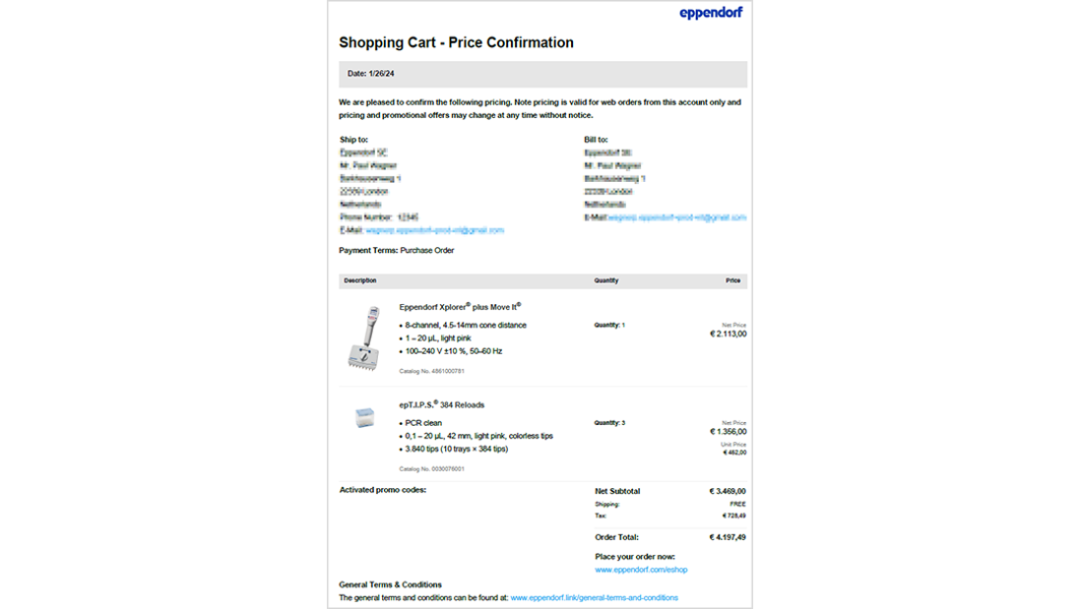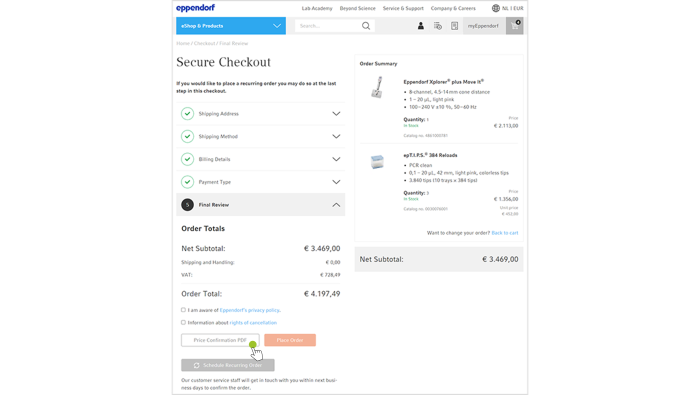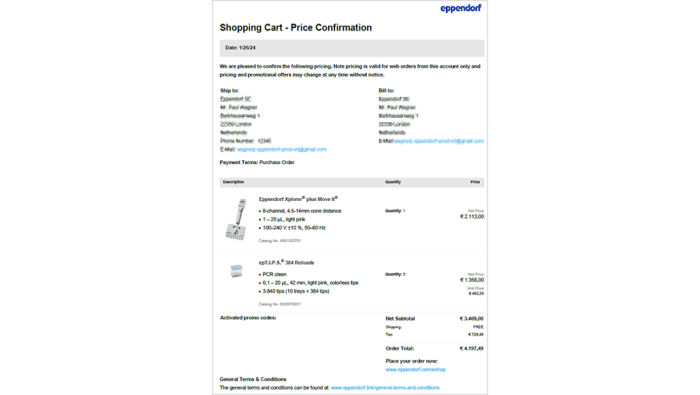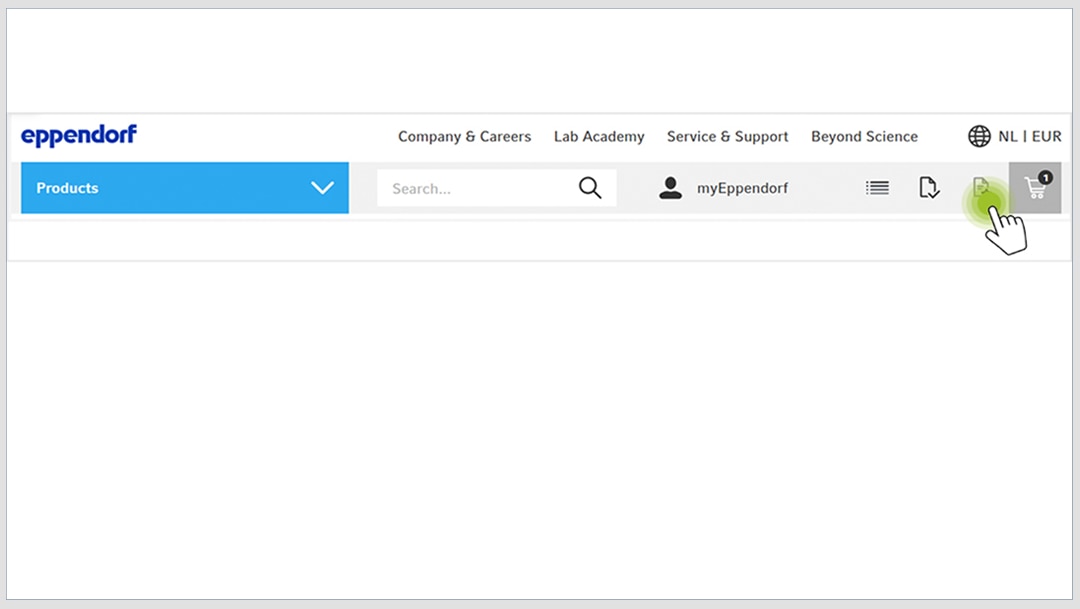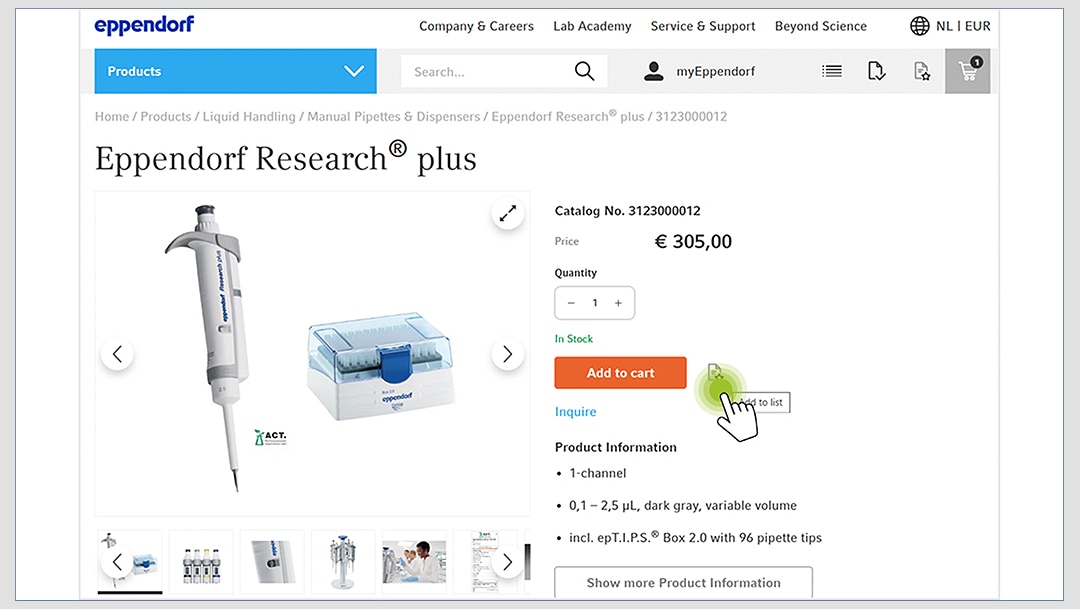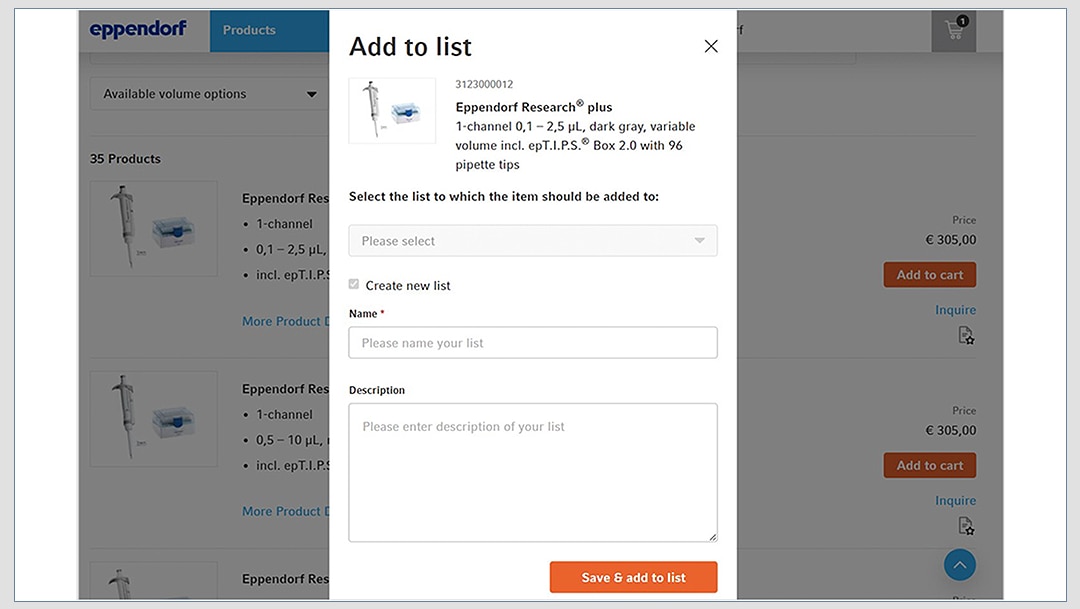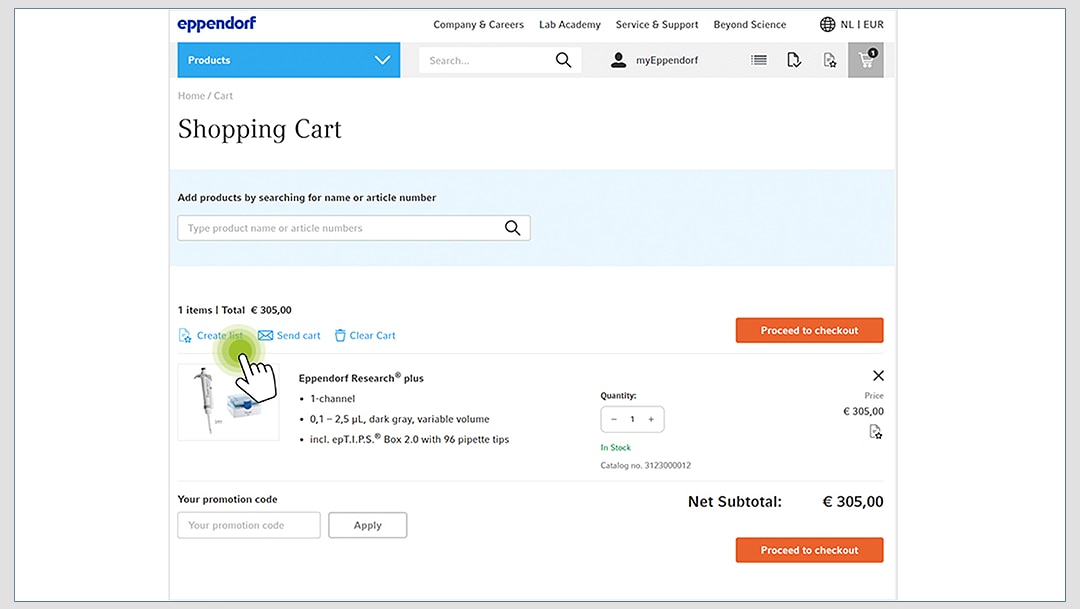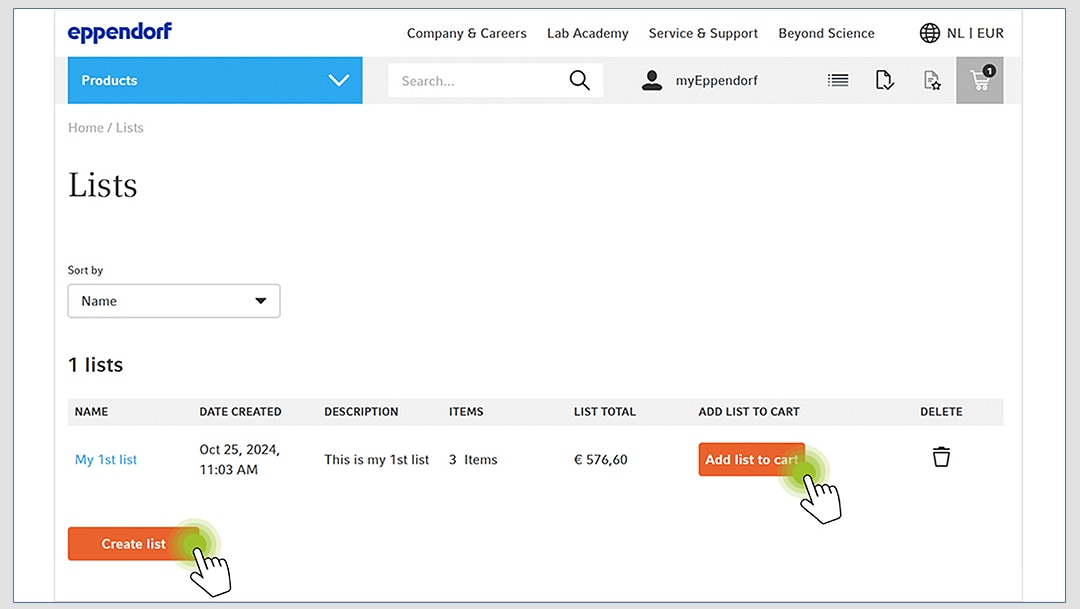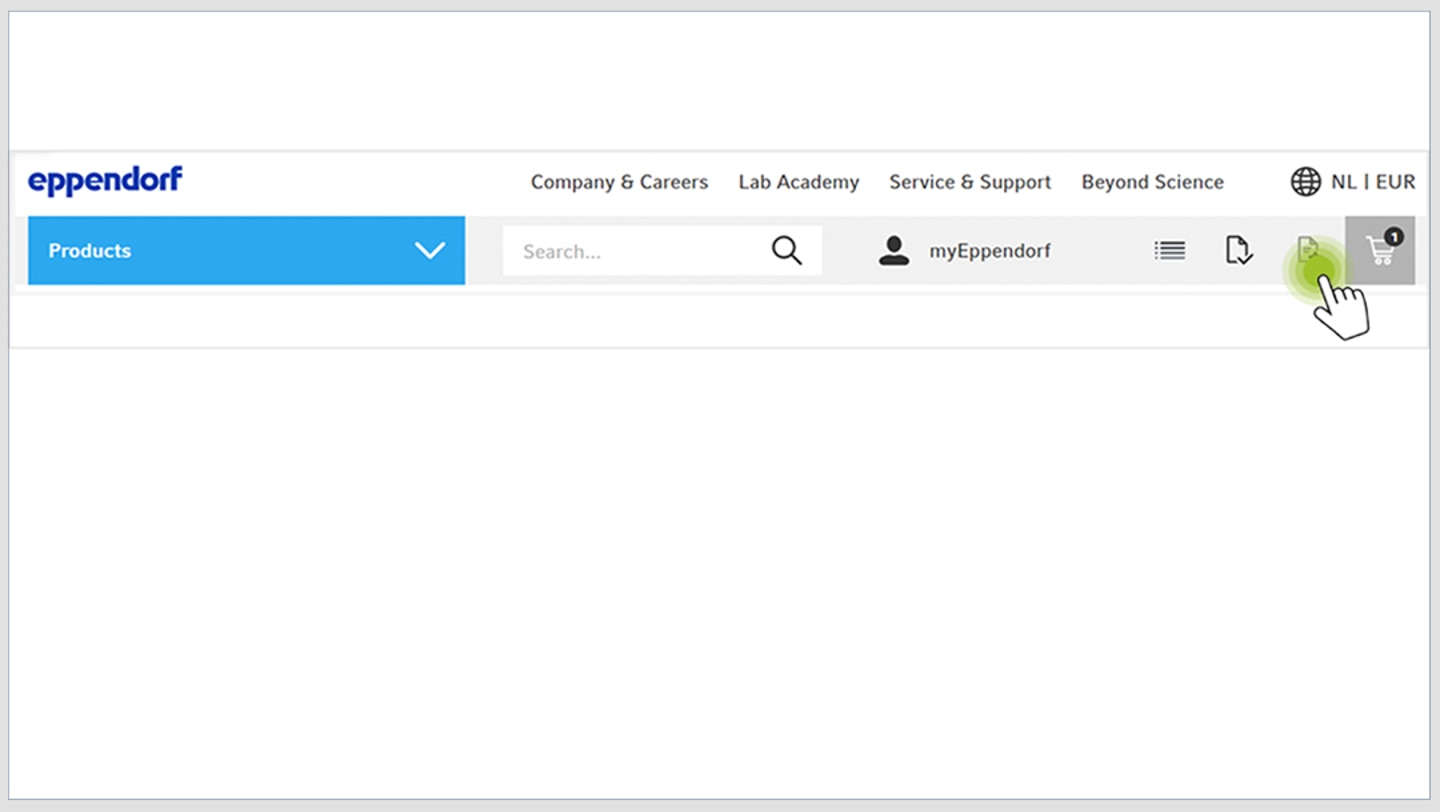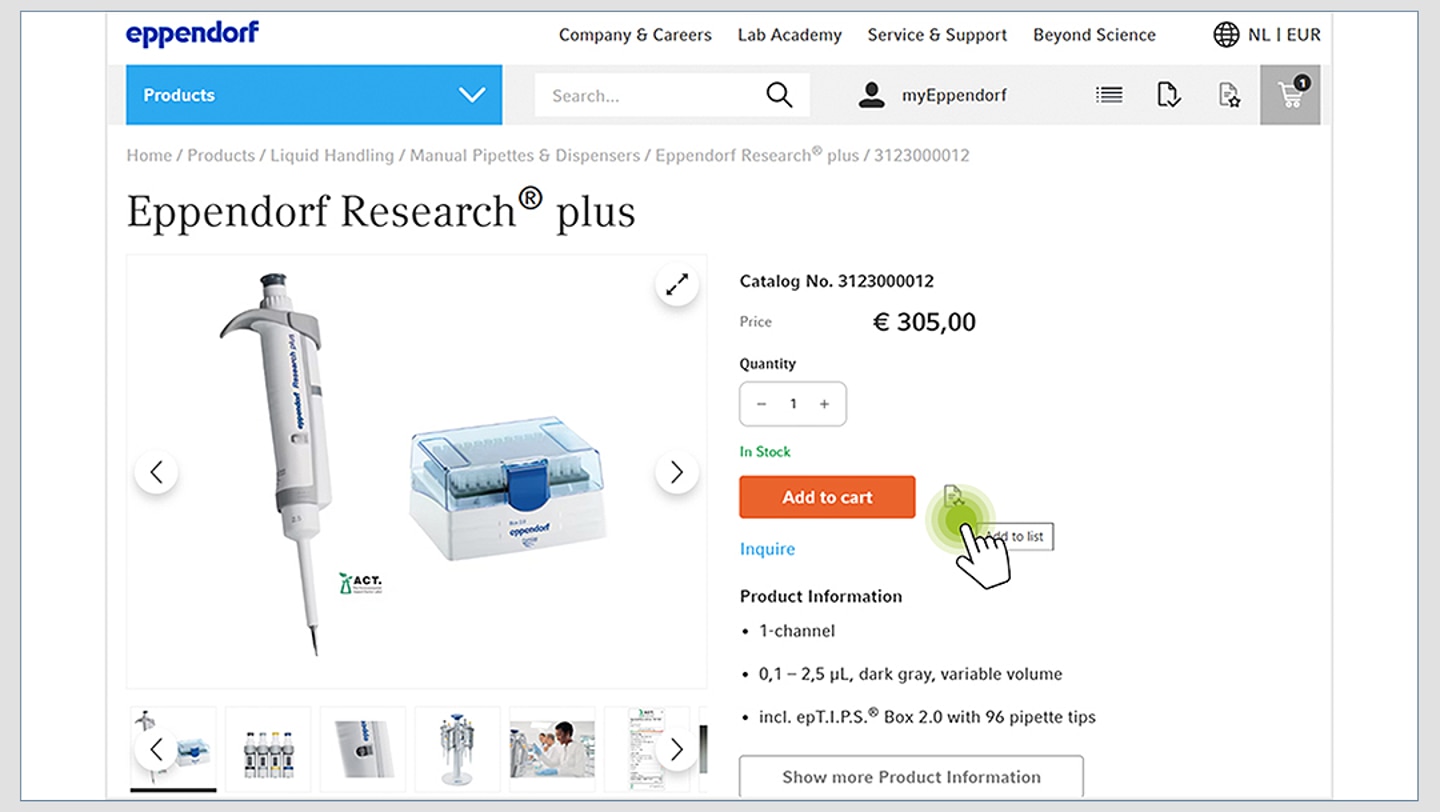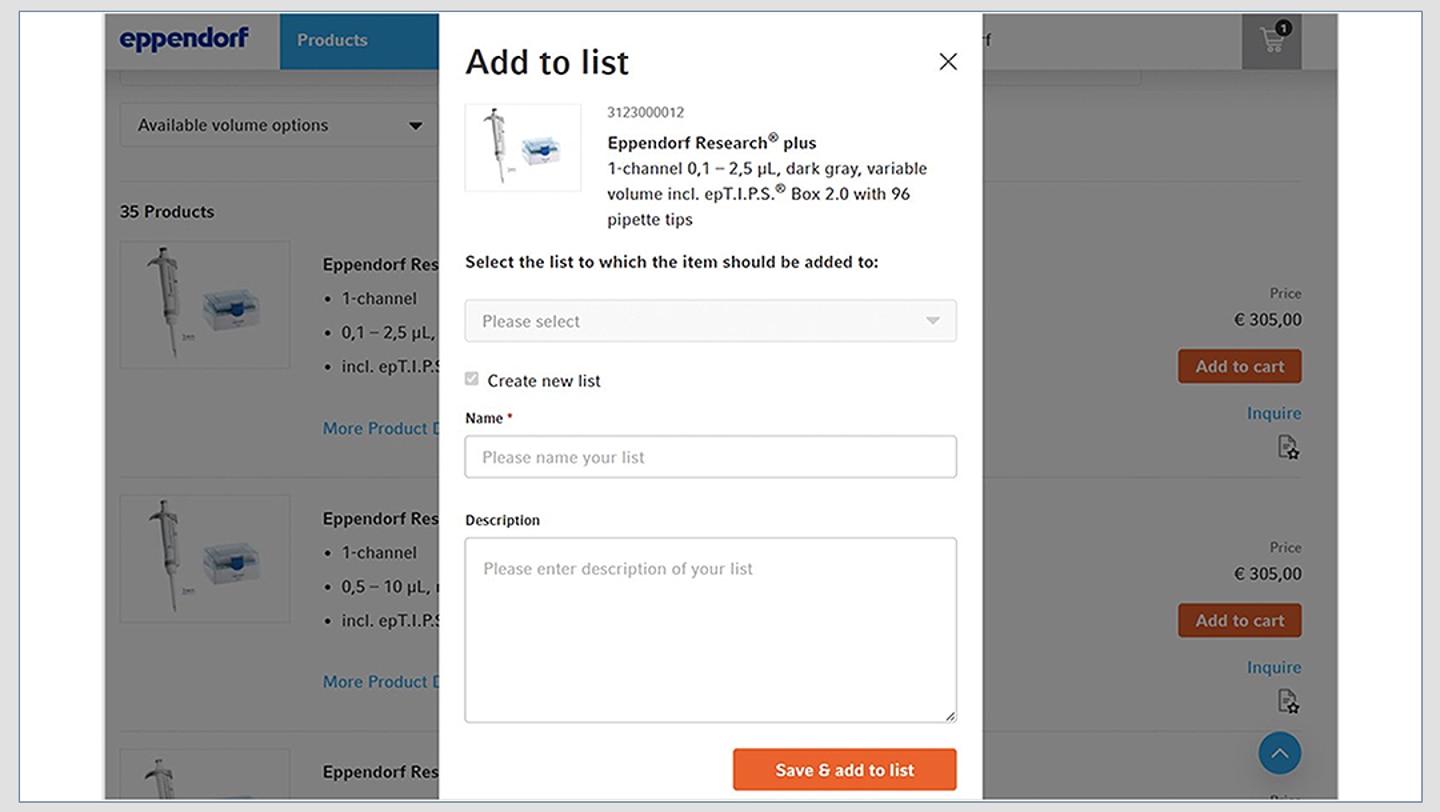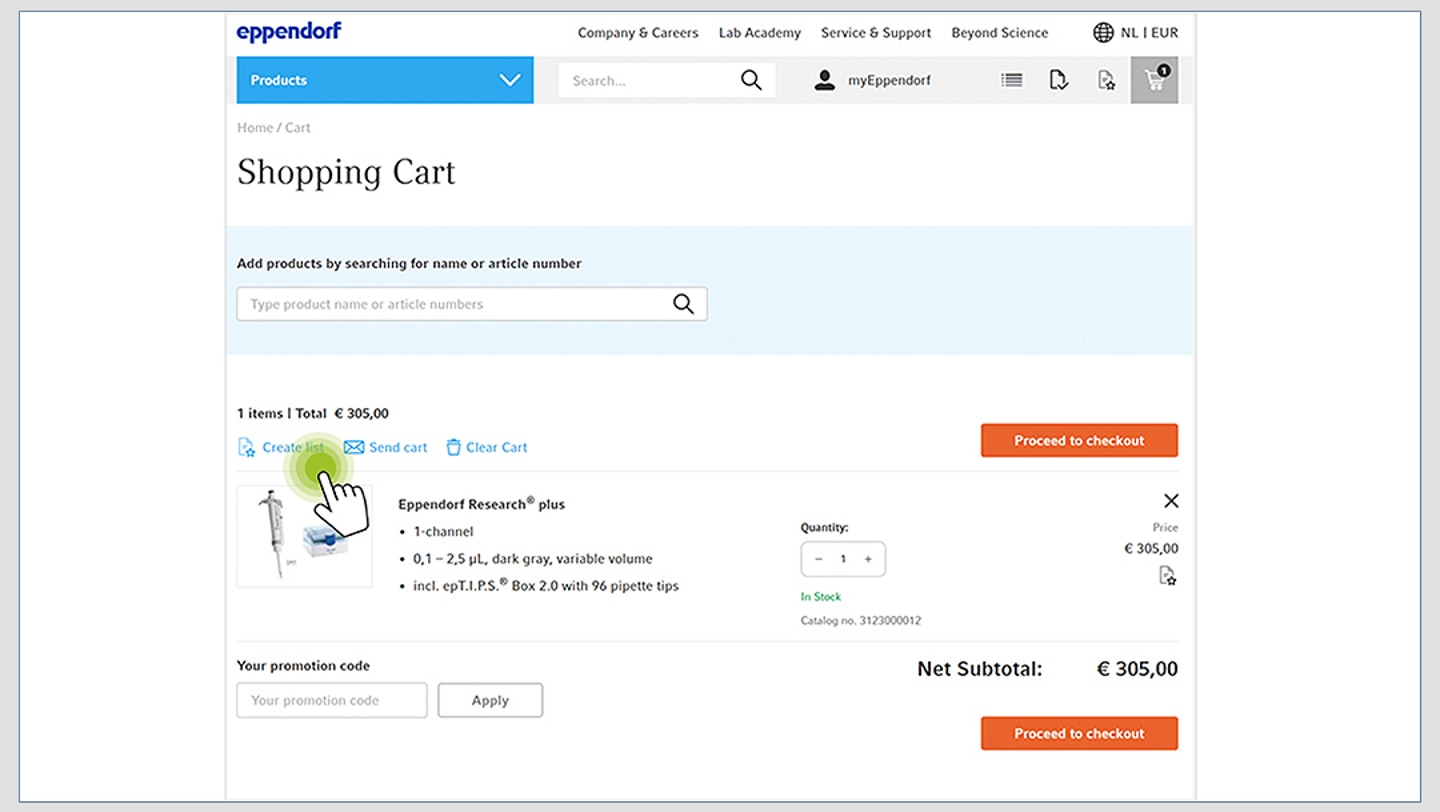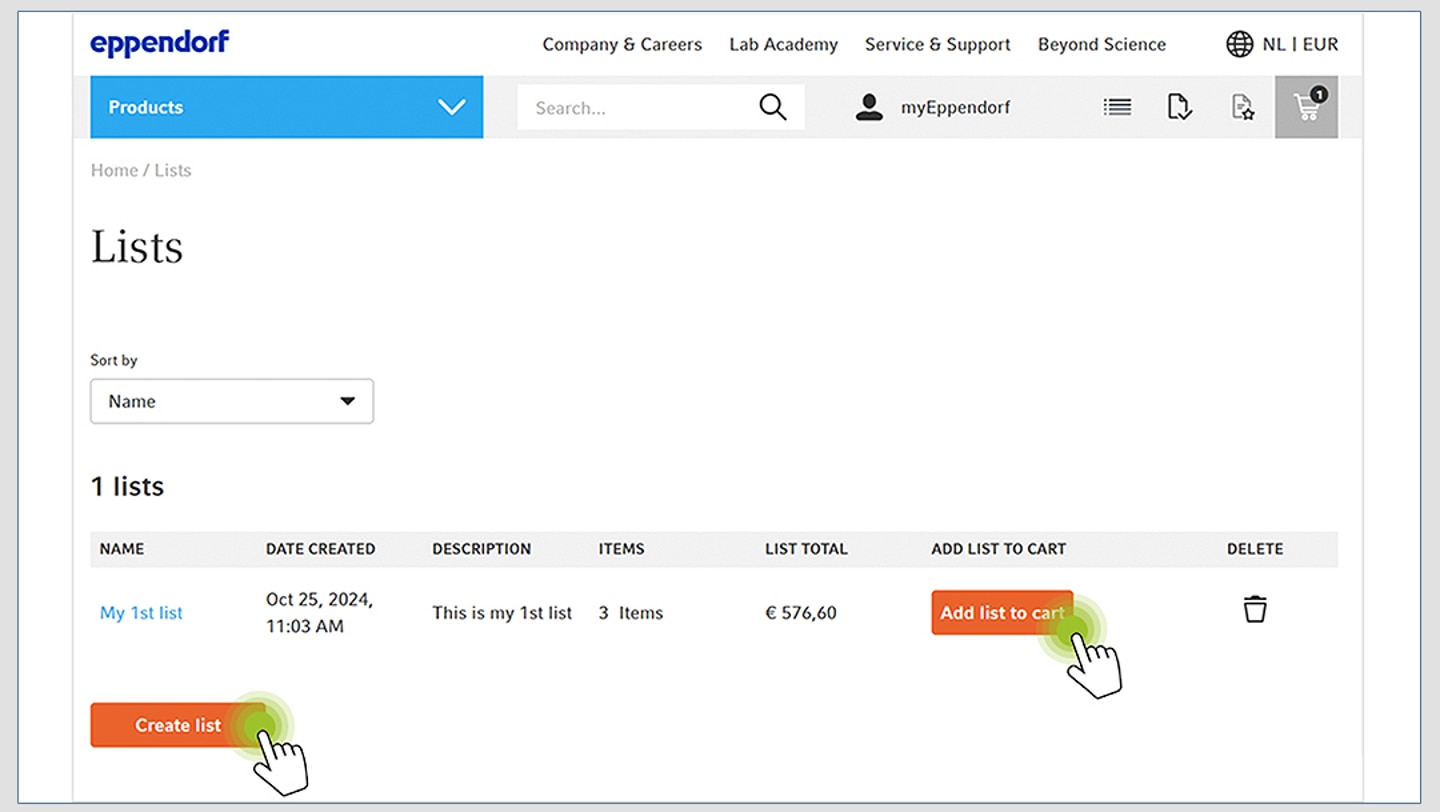MENU
TH | THB
TH | THB
-
- Benchtop Centrifuges
- Floor-Standing Centrifuges
- Refrigerated Centrifuges
- Microcentrifuges
- Multipurpose Centrifuges
- High-Speed Centrifuges
- Ultracentrifuges
- Concentrator
- High-Speed and Ultracentrifugation Consumables
- Accessories
- Tubes
- Plates
- Device Management Software
- Sample and Information Management
No results found
Search Suggestions
Website User Guide - eShop Features

Order history
Quick Order
Recurring Orders
Label your plates
Change Website Country Settings
Price Confirmation PDF
Shopping Lists
Order History
To view details of your past online shop orders or to replicate past orders, follow these simple steps to access the online shop order history:
1. Log in to your account
2. Click at „myEppendorf“ at the top menu
3. Click at „My Orders“
4. You´ll find an overview of all your recent orders
5. Click on an order to see all order details
6. If you opened an order click at one of the „Add to cart“ buttons to add your recent order in your cart and order it again
1. Log in to your account
2. Click at „myEppendorf“ at the top menu
3. Click at „My Orders“
4. You´ll find an overview of all your recent orders
5. Click on an order to see all order details
6. If you opened an order click at one of the „Add to cart“ buttons to add your recent order in your cart and order it again
Read more
Read less
Quick Order & Batch Order
Already know the part/catalog numbers you would like to order? Just enter the part numbers on this page to add everything to your cart.
1. Log in to your account
2. Click at the icon „Quick Order/Batch Order“ at the top menu
A. Quick Order: Enter the catalog number line by line. Click at „Reset Form“ to reset the list. Click at „Add to cart“ once all items are added
B. Batch Order: Click at „Use our Batch Order“ then follow the „Template download“ guide. Click at „Choose File“ and choose your CSV/XLSX file. Click at „Import“
1. Log in to your account
2. Click at the icon „Quick Order/Batch Order“ at the top menu
A. Quick Order: Enter the catalog number line by line. Click at „Reset Form“ to reset the list. Click at „Add to cart“ once all items are added
B. Batch Order: Click at „Use our Batch Order“ then follow the „Template download“ guide. Click at „Choose File“ and choose your CSV/XLSX file. Click at „Import“
Read more
Read less
PLEASE NOTE:
Feature may not be available in all countries
Feature may not be available in all countries
Read more
Read less
Recurring Orders
Would you like your Eppendorf products to be delivered at regular intervals? Simply set up your order recurrently.
1. Login to your account
2. Add products to your cart and proceed to the checkout
3. In the final checkout step set the order as recurring by defining start date and number of orders
4. Click „Place Recurring Order“ to submit your order. You will receive a confirmation via email
5. To cancel an existing Recurring Order, please navigate to your order history and click “Cancel Recurring Order”
1. Login to your account
2. Add products to your cart and proceed to the checkout
3. In the final checkout step set the order as recurring by defining start date and number of orders
4. Click „Place Recurring Order“ to submit your order. You will receive a confirmation via email
5. To cancel an existing Recurring Order, please navigate to your order history and click “Cancel Recurring Order”
Read more
Read less
PLEASE NOTE:
Monthly frequency only, up to 12 orders per year.
Orders will be triggered at defined start date and frequency.
Feature may not be available in all countries.
Orders will be triggered at defined start date and frequency.
Feature may not be available in all countries.
Read more
Read less
Label your plates
Use the Eppendorf Barcode Wizard to specify barcodes for your plates.
1. Navigate to the detail page of the relevant product and click the link to start the wizard. Tip: Look out for the badge „Barcode Option“
2. Step 1/3: Select the barcode position you need and continue by clicking the button „Next step“
3. Step 2/3: Choose the barcode type, prefix and start number continue by clicking the button „Next step“
4. Step 3/3: Select the order quantity continue by clicking the button „Continue With Request“
5. Log in to your account with your email address and password Or Follow the prompts to create a new account
6. Check details, select shipping and billing address, write an optional comment and finally click the button “Request quotation”
7. You will receive an email containing a PDF document with your barcode specifications. This document will also be sent to your Eppendorf representative who will send you a quotation for the selected and specified items.
1. Navigate to the detail page of the relevant product and click the link to start the wizard. Tip: Look out for the badge „Barcode Option“
2. Step 1/3: Select the barcode position you need and continue by clicking the button „Next step“
3. Step 2/3: Choose the barcode type, prefix and start number continue by clicking the button „Next step“
4. Step 3/3: Select the order quantity continue by clicking the button „Continue With Request“
5. Log in to your account with your email address and password Or Follow the prompts to create a new account
6. Check details, select shipping and billing address, write an optional comment and finally click the button “Request quotation”
7. You will receive an email containing a PDF document with your barcode specifications. This document will also be sent to your Eppendorf representative who will send you a quotation for the selected and specified items.
Read more
Read less
OUR TIP:
To download the Barcode Wizard PDF at a later point in time and for easy re-ordering, please navigate to: myEppendorf – My Orders – My Barcode Requests. If placing a re-order please contact your Eppendorf representative for the project number prior to submitting the wizard.
To download the Barcode Wizard PDF at a later point in time and for easy re-ordering, please navigate to: myEppendorf – My Orders – My Barcode Requests. If placing a re-order please contact your Eppendorf representative for the project number prior to submitting the wizard.
Read more
Read less
How to Change Website Country Settings
1. Click at the globe icon at the top right
2. Select the country and, if applicable, the language and currency
3. Click at „Switch to country eShop“ to change the website settings
2. Select the country and, if applicable, the language and currency
3. Click at „Switch to country eShop“ to change the website settings
Read more
Read less
PLEASE NOTE:
The availability of additional languages and currencies may vary by country.
The availability of additional languages and currencies may vary by country.
Read more
Read less
Price Confirmation PDF
If you require an official price confirmation before you can place orders online, simply follow these steps to create a PDF that includes all relevant purchase information and pricing details.
1. Log in to your account
2. Add products to your cart and proceed to the checkout
3. In the final checkout step click the button “Price Confirmation PDF” to download your individual price confirmation
1. Log in to your account
2. Add products to your cart and proceed to the checkout
3. In the final checkout step click the button “Price Confirmation PDF” to download your individual price confirmation
Read more
Read less
PLEASE NOTE:
This confirms current account specific prices.
Pricing is valid for online orders from this account only. Pricing and promotional offers are subject to change at any time without prior notice.
Feature may not be available in all countries.
This confirms current account specific prices.
Pricing is valid for online orders from this account only. Pricing and promotional offers are subject to change at any time without prior notice.
Feature may not be available in all countries.
Read more
Read less
Shopping Lists
Use the shopping list function to save time when organizing, buying, and repurchasing different items.
1. Login to your account
2. Create a new list
3. Add items to your list by clicking the icon and selecting a preferred list
4. Easily add single items or your entire list to the cart with a single click and proceed to checkout
Remember that you can manage your existing lists on the List overview page
1. Login to your account
2. Create a new list
- within the shopping cart
- at the item level
- or on the List overview page
3. Add items to your list by clicking the icon and selecting a preferred list
4. Easily add single items or your entire list to the cart with a single click and proceed to checkout
Remember that you can manage your existing lists on the List overview page
Read more
Read less
PLEASE NOTE:
Function is not available for quoted items and may not available in all countries.
Function is not available for quoted items and may not available in all countries.
Read more
Read less
*Feature may not be available in all countries
Read more
Read less